Нужные Программы для Mac
![]() Finder — это первая программа, которую видит пользователь после загрузки Mac. Ее окно открывается автоматически и не сворачивается при использовании других программ. Интерфейс Finder представляет собой панель меню в верхней части экрана и пространство рабочего стола под ним. Для отображения содержимого Mac, iCloud Drive и других устройств хранения используются окна и значки. Программа Finder называется так потому, что с ее помощью можно найти и упорядочить все свои файлы.
Finder — это первая программа, которую видит пользователь после загрузки Mac. Ее окно открывается автоматически и не сворачивается при использовании других программ. Интерфейс Finder представляет собой панель меню в верхней части экрана и пространство рабочего стола под ним. Для отображения содержимого Mac, iCloud Drive и других устройств хранения используются окна и значки. Программа Finder называется так потому, что с ее помощью можно найти и упорядочить все свои файлы.
Открытие окон и файлов
Чтобы открыть окно и просмотреть нужные файлы на компьютере Mac, вызовите Finder, нажав значок программы (см. выше) на панели Dock. При переключении все окна Finder, скрытые до этого другими программами, выводятся на передний план. Узнайте о работе с окнами, в том числе как изменить размер окна, закрыть его, свернуть или развернуть.
Чтобы открыть документ, программу или другой файл, просто дважды щелкните его.
Изменение порядка файлов в окнах
Чтобы отобразить файлы не в виде значков, а в упорядоченном по алфавиту списку, выберите «Вид» > «Список» на панели меню Finder или нажмите кнопку вида в верхней части окна. Кроме того, можно упорядочить файлы в виде столбцов или использовать Cover Flow. Подробнее о способах просмотра файлов.
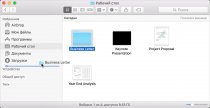 Использование боковой панели окон
Использование боковой панели окон
Боковая панель в окнах Finder содержит ярлыки для службы AirDrop, некоторых часто используемых папок и устройств (например, жестких дисков) и других объектов. Элементы на боковой панели (так же, как и на панели Dock) открываются одним щелчком мыши.
Чтобы изменить набор элементов на боковой панели, перейдите в меню Finder > «Настройки» и щелкните «Боковое меню» в верхней части окна настроек. Боковая панель также поддерживает добавление и удаление файлов путем перетаскивания. Подробнее о настройке боковой панели.
Использование папок
Чтобы создать папку, щелкните ее желаемое местоположение (например, рабочий стол или другое окно). Затем выберите «Файл» > «Новая папка» на панели меню Finder.
Чтобы изменить имя папки, щелкните ее один раз, нажмите клавишу Return на клавиатуре и введите новое имя. Некоторые папки, в том числе перечисленные ниже, нельзя переименовать.




