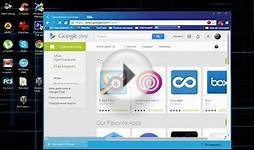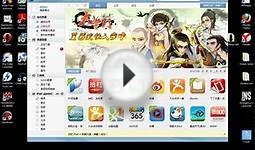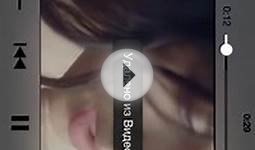Как Скачать на Айфон Приложения
 В Apple снова выпустили новую версию всеми горячо “любимого” медиа комбайна, и снова с переработанным интерфейсом. С моей точки зрения, iTunes 12 более человечен чем предыдущая версия. В нужных местах появляется левая боковая панель, которую зачем-то спрятали в 11. В общем, он стал чем-то похож на десятую версию Кроме этого, улучшена стабильность и скорость работы. Итак, как закачать музыку на iPhone “по-новому”? Для этого вам нужно выполнить последовательность действий, описанных ниже:
В Apple снова выпустили новую версию всеми горячо “любимого” медиа комбайна, и снова с переработанным интерфейсом. С моей точки зрения, iTunes 12 более человечен чем предыдущая версия. В нужных местах появляется левая боковая панель, которую зачем-то спрятали в 11. В общем, он стал чем-то похож на десятую версию Кроме этого, улучшена стабильность и скорость работы. Итак, как закачать музыку на iPhone “по-новому”? Для этого вам нужно выполнить последовательность действий, описанных ниже:
Это касается только музыки, если вам нужно поставить мелодию на звонок iphone, то смотрите эту инструкцию.
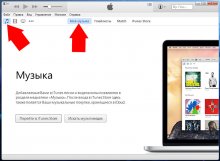 Для любителей социальных сетей в App Store есть программы для скачивания музыки из ВКонтакте. Правда эти приложения очень быстро удаляют из магазина, т. к. они попадают под категорию нелегального обмена файлами.
Для любителей социальных сетей в App Store есть программы для скачивания музыки из ВКонтакте. Правда эти приложения очень быстро удаляют из магазина, т. к. они попадают под категорию нелегального обмена файлами.
1) Открываем программу iTunes (скачать можно бесплатно с официального сайта Нас приветствует окно, в котором показываются все нововведения новой версии программы. Выбираем в нижней части вариант “Принимаю” и двигаемся далее. Далее откроется раздел музыка и предложение поискать медиа файлы.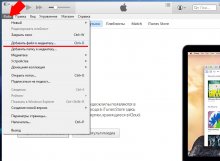 Но мы этот вариант не выбираем, нам ведь не нужны на нашем устройстве вся та куча песен, что на вашем компьютере, а только избранные песни, поэтому далее к следующему пункту.
Но мы этот вариант не выбираем, нам ведь не нужны на нашем устройстве вся та куча песен, что на вашем компьютере, а только избранные песни, поэтому далее к следующему пункту.
(Если же вы не в первый раз открываете новую версию iTunes, то просто в верхнем левом углу нажимаем на иконку ноты – это и есть раздел “Музыка”, далее по инструкции)
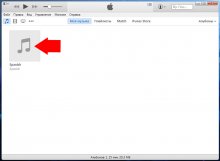 2) Итак, мы видим подраздел “музыка”, и песен в нем нет. Теперь давайте добавим вашу музыку. Для этого, сначала, смотрим в левый верхний угол и жмем на пункт “Файл”, далее в появившемся всплывающем меню выбираем “Добавить файл в медиатеку”.
2) Итак, мы видим подраздел “музыка”, и песен в нем нет. Теперь давайте добавим вашу музыку. Для этого, сначала, смотрим в левый верхний угол и жмем на пункт “Файл”, далее в появившемся всплывающем меню выбираем “Добавить файл в медиатеку”.
3) Выбираем всю музыку, которую вы впоследствии хотите закачать на iPhone и нажимаем “Открыть” (можно выбирать как отдельные файлы, так и целые папки с альбомами).
4) Теперь медиатека сформирована. Но если у вас не показываются ваши добавленные музыкальные композиции, то просто кликните по названию альбома.
5) Теперь, когда наша медиатеки сформирована, подключаем iPhone к компьютеру. Ваше устройство после подключения к компьютеру отобразится в панеле значков. Жмите на него.
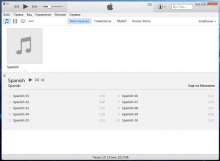
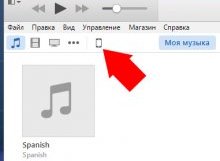
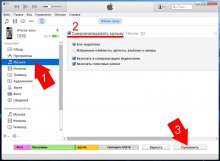
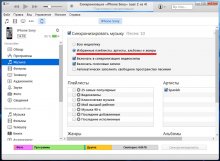
Возможно вам понравится